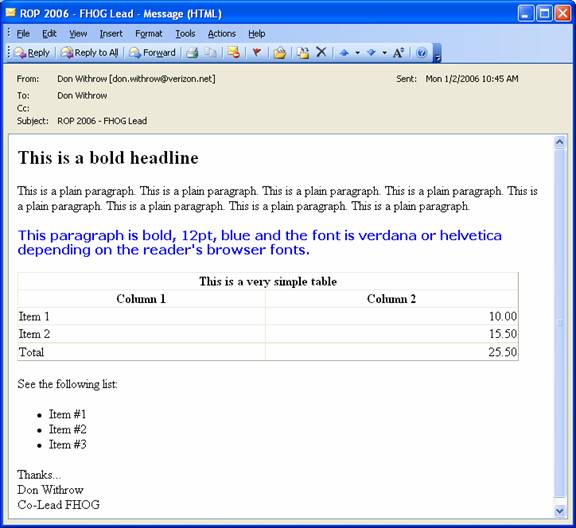User’s Guide
Ride of the Patriots 2006 Project Status
Table of Contents
Project Form
· Editing a Team Member’s Information
General
There are two levels of records contained in the ROP Project System: Projects and Notes. A project is a specific task assigned to a Team that can be described as any activity required in planning for a successful event. Notes are associated with a specific Project. Note can be about anything. They can be reminders, things to do or assignments for specific team members.
Login
Project Status is associated specifically to the ROP Team and controlled by assigned username and password. Only authorized users may view, edit, add or remove projects or notes on the ROP Project List.
Go to www.rideofthepatriots.com/rop_login.asp
Enter your username and password and click the Login button.
At the time of login, certain data are kept in memory by the server including your name, email, team name, and your login status. These data are associated with what is called a session. The server is set to timeout any session where there has not been keyboard activity within a 60-minute period. At timeout your login status is lost. The practical effect of a timeout is that the server will not recognize you and, thus, will not know that you were logged in. So, as you attempt to navigate to another page, you will be redirected to the login page to restart the session. This is a security feature to prevent unauthorized access.
What You Can and Cannot Do
You CAN:
- View your project status list and those of other teams, including notes associated with any project.
- View your team data and that of other teams, including the members of each team.
- View the entire ROP Member List.
- Add a New member to the ROP Member List. Any member you add to the list will automatically be classified as a Reserve Volunteer and be available for recruitment by any Team Lead.
- Send an email message to your entire team.
- Send an email message to anyone by clicking on their email address wherever it appears on any page in the system.
- Add, Modify or Remove any of your project records and associated project notes.
- Add or Remove members for your team.
You CANNOT:
- Add, Modify or Remove any information contained in records for other teams.
- Send an email message to other team rosters.
- Add or Remove members of other teams.
Project Status
Once you’ve logged in to the project system, the home page is basically the Project Status page which looks something like:
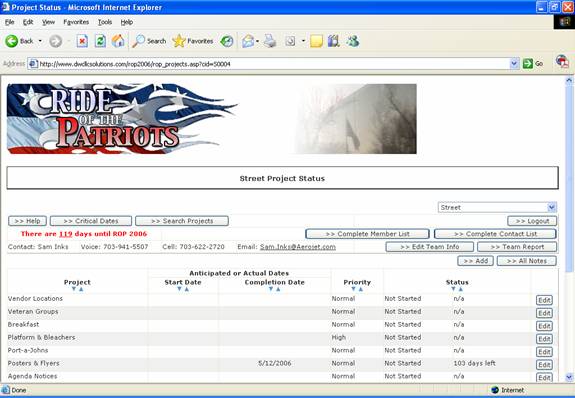
Figure 1
The Project Status table may be sorted by column in ascending or descending order by clicking on blue icons in the column head.
Other than gaining an overview of your projects from this page you may also View the ROP Member List, Edit Your Team Information (including membership), Add or Edit projects, and access the complete list of notes (All Notes) for all your team’s projects or logout of the ROP Project Status system.
Note that there is a drop-down list at the upper right of this page that contains an alphabetical list of all teams, the Steering Committee and Reserve Volunteers. This list will allow you to view the project list for any entity on the list. If you view the project status list of any other team, you’ll notice that the ‘Edit’ buttons change to ‘View’ signaling that you can look, but not change the other team’s records.
Adding a Project
By clicking the Add button on the Project Status page, you will be directed to a blank Project Record that looks like this.
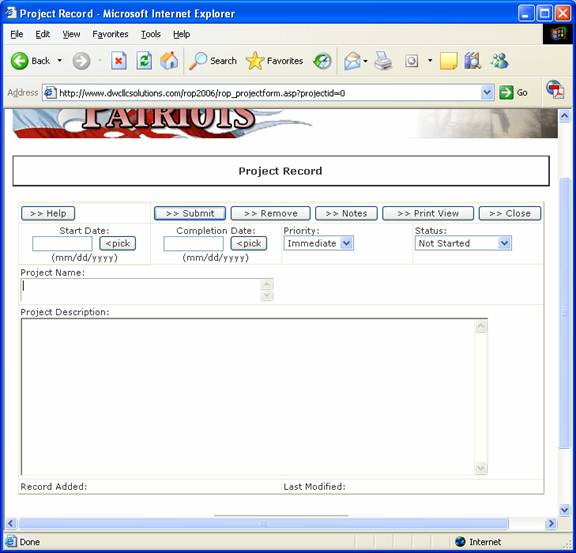
Figure 2
This form can contain a lot of information and ideas about the project, but at this point to get the ball rolling, there are only two fields that must be completed: Project Name and Project Description.
Once this form is submitted an email is immediately and automatically generated and sent to you and the ROP CO-Leads.
From this point, the Project Record is used to communicate critical information about the project between you, your team and the ROP Steering Committee. You enter a complete description of the project and assign a priority, status and, if known, Start and Completion Dates. Dates are not required for form submission as long as the Status is Not Started. After the Status is changed from Not Started both a Start Date and Completion Date are required.
The information contained in the Project Description will be used to communicate the project requirements and level of effort needed to produce the desired results to your team and the rest of the Steering Committee.
A complete Project Record might look like:
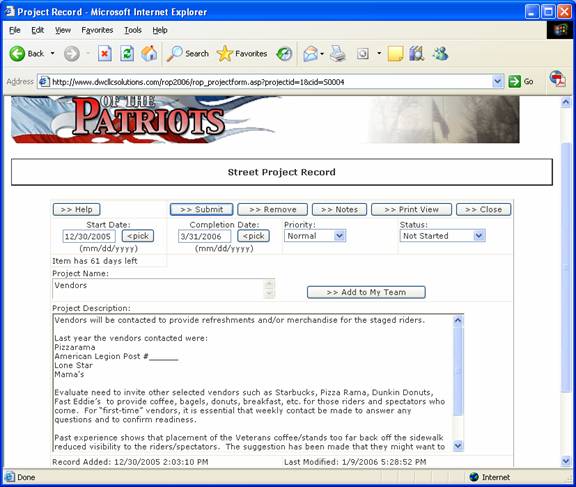
Figure 3
Editing a Project
By clicking on the Edit button in the far right column of the Project List you will be directed to the Project Record page (Figure 3).
All fields on the page are editable.
Removing a Project
You may remove a project at any time by clicking the Remove button on the Project Record. This action doesn’t actually delete the record, but marks it as hidden. If you accidentally remove a project or for some reason want to reactivate a removed project, contact the FHOG Co-Lead, Don Withrow.
Search Projects
If you are interested in searching through all of the projects in the system for a particular word or phrase, you may click on the Search Projects button from any Project Status page. When you click on that the Search Projects page will pop up like this:
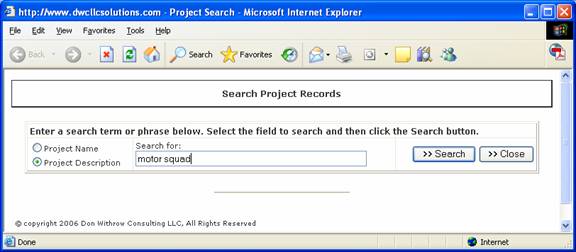
Figure 4
Select the field to search (either Project Name or Project Description), fill in the word or phrase in the text box and hit enter or click the Search button. That will present a list of projects in the system that meet your search criteria like this:
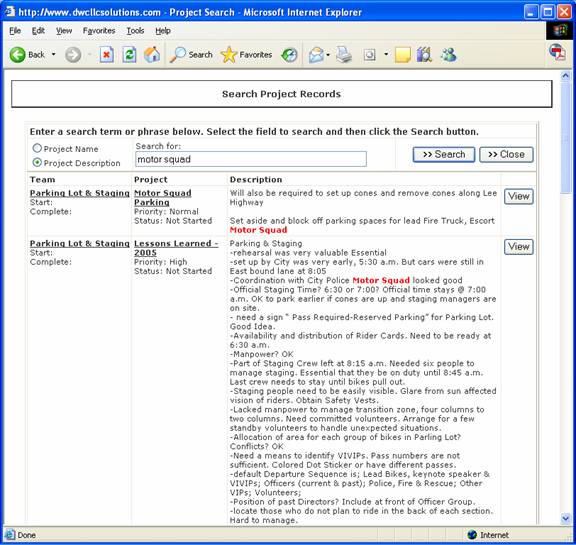
Figure 5
Your search term(s) will be highlighted in red in either the Project column or Description column depending on the field you selected to search.
Print View
You may wish to view the project record in print format or print the project so as to distribute a printed copy to some team members. You may also wish to print the project for your team records.
Click the Print View button from the Project Record and you will see this version of your project record something like this:
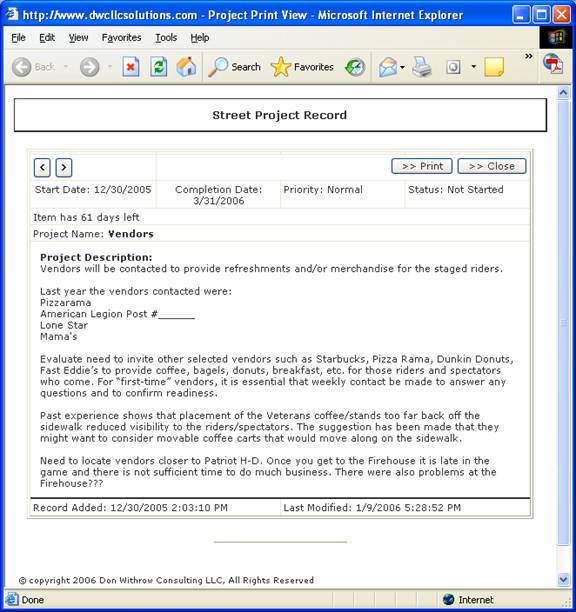
Figure 6
With the Project Record in Print View, you may print it by clicking the Print button or step through all of your projects by clicking the “<” previous record or “>” next record buttons.
Project Notes
Project Notes are associated with a specific Project.
To record a Project Note, click on the Notes button at the top of the Project Record (Figure 3). This will reveal the Project Note list which is similar to the Project Status list. If there are no active notes you will see this page:
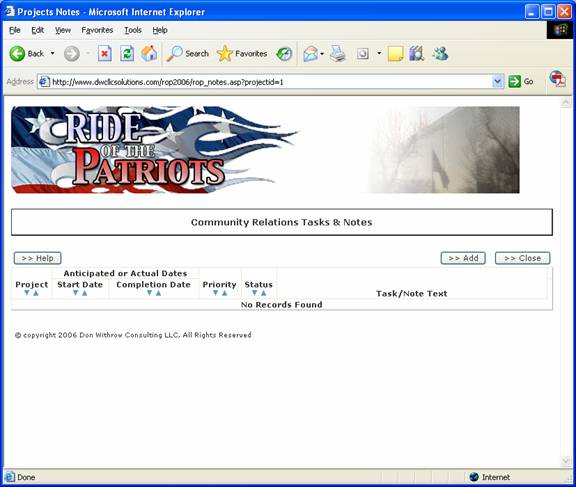
Figure 7
Then click the Add button to add a Note.
If there are active notes for the project, you will see a page similar to this:
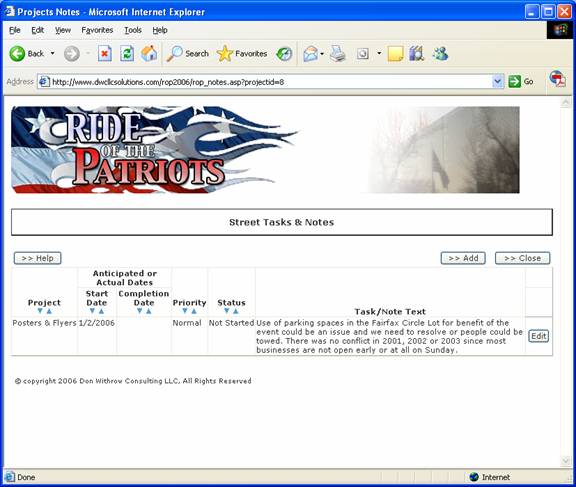
Figure 8
You’ll see that the Notes list is very similar to the Project List. The table may be sorted in the same way and you may Add a new record and Edit or Remove an existing record.
Notes Records
Notes Records are very similar to Project Records. You might think of them as mini-Project Records because they modify the overall project in some way by changing the original requirements, scheduling and prioritizing a task or report some problem with some part of the project.
You may add a Note Record by clicking the Add button near the top of the Activity list (Figure 5). That will take you to a blank Note Record such as:

Figure 9
As with the new Project Record, the Note Record requires only that a Complete Description be entered for submission.
This form is used to communicate critical information about the project to your team as well as the Steering Committee. As with the Project Record, it is strongly recommended that you assign a priority and status to the note, the Note Date and, if known, Closed Date. Dates are not required for form submission as long as the Status is Not Started. After the Status is changed from Not Started both a Note Date and Closed Date are required.
The information contained in the Complete Description will be used by your team members to evaluate the requirements and level of effort needed to produce the desired results.
Why use Project Notes at all?
The Project Record is intended to describe an entire project including when you start working on the project, complete the project and what the status of the overall project is at any given time. The Notes associated with the project are intended to break the project down into parts. You may think of these Notes as sub-parts of the project.
Team Information
You access the Team Info from the Project Status page by click the Edit Team Info button (View Team Info for teams other than yours). That will open a page like this.
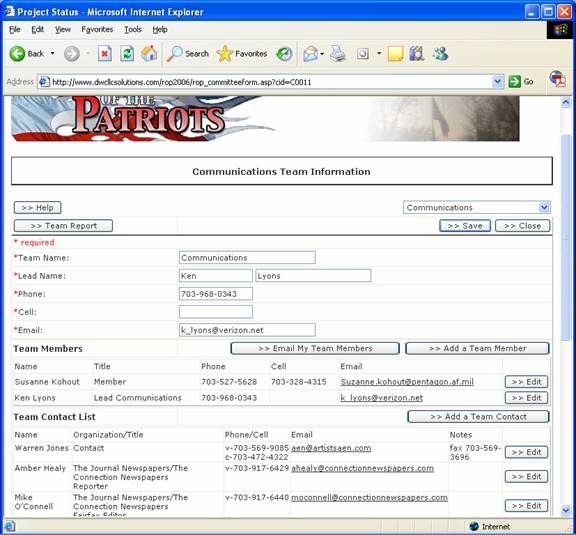
Figure 10
This page is key to team coordination. From this page you can send an email to all of your team members, add a new team member and edit the contact information for any team member. By clicking on the email address of a team member, you can send an email to that member.
Email My Team Members
By clicking on the Email My Team Members button on the Team Information page a page will be rendered that looks like this.
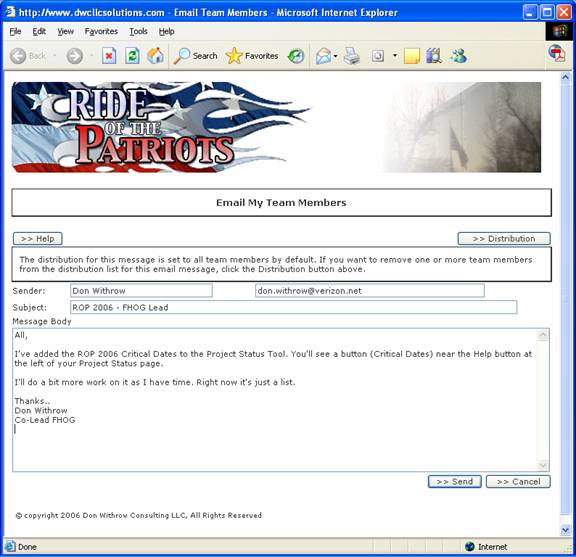
Figure 11
Your name, email address and partial subject are automatically filled in as well as your signature block. Notice that the subject begins with ROP and is followed by the team name. So that each recipient can manage their own email, leave this text in the subject so your team will know that the email is not spam.
Compose your message in the Message Body textbox as you wish. All email messages sent with this page are sent as HTML. Each member will receive an individual email addressed only to them.
By default, your message will be sent to each and every member of your team. However, if you wish to remove some team members from a message or add the Co-leads or ROP Advisor you may click the Distribution button. A page will popup above the Email My Team Members page that will allow you to change the distribution. It will look something like this:
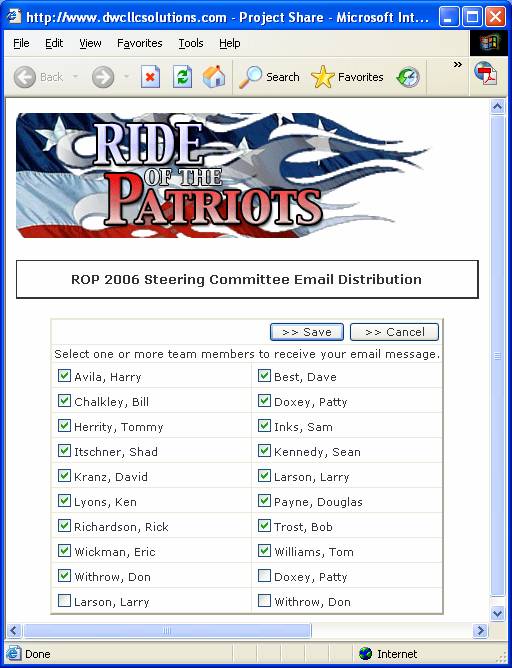
Figure 12
Once the page is displayed, just check or uncheck the recipients and click the Save button. That will close the distribution popup and return you to the Email My Team Members page. You may click on the Distribution button again before sending the message and further modify the distribution list.
If you click the Cancel button, the distribution list will remain unchanged from its last modification, if any.
If you type the message body as plain text, the process will convert it into basic HTML paragraphs automatically before sending. Paragraphs should have one blank line between them (two carriage returns). A single carriage return at the end of a line will result in a simple line break such as in the signature block.
You may dress up the message using simple HTML tags to indicate bold, italic or underlined text. To bold a word or phrase, surround it with <b>bold tags</b>. For italic text surround it with <i>italic tags</i>. For underlined text use <u>the underline tags</u>.
If you are familiar with HTML tagging feel free to tag your own message. The only strict rule for your message is that you only include the message body and that it be bounded by body tags - <body>…</body>
Here’s an example of a simple HTML tagged message.
<body>
<h2>This is a bold headline</h2>
<p>This is a plain paragraph. This is a plain paragraph. This is a plain paragraph. This is a plain paragraph. This is a plain paragraph. This is a plain paragraph. This is a plain paragraph. This is a plain paragraph.</p>
<p style='font-family:verdana, helvetica;font-weight:bold;font-size:12pt;color:blue'>This paragraph is bold, 12pt, blue and the font is verdana or helvetica depending on the reader's browser fonts.</p>
<table border='1'
style='border-collapse: collapse' width='95%'>
<tr>
<th colspan='2'>This is a very simple table</th>
</tr>
<tr>
<th>Column 1</th>
<th>Column 2</th>
</tr>
<tr>
<td>Item 1</td>
<td align='right'>10.00</td>
</tr>
<tr>
<td>Item 2</td>
<td align='right'>15.50</td>
</tr>
<tr>
<td colspan='2' height='1' bgcolor='#000000'></td>
</tr>
<tr>
<td>Total</td>
<td align='right'>25.50</td>
</tr>
</table>
<p>See the following
list:
<ul>
<li>Item #1</li>
<li>Item #2</li>
<li>Item #3</li>
</ul>
</p>
Thanks...<br />
Don Withrow<br />
Co-Lead FHOG
</body>
Editing a Team Member’s Information
You may Edit any of your team member’s information or Remove the member from your team by clicking the Edit button to the right of their information on the Team Information page. When you click the Edit button you will see their information on a pop up page like this.
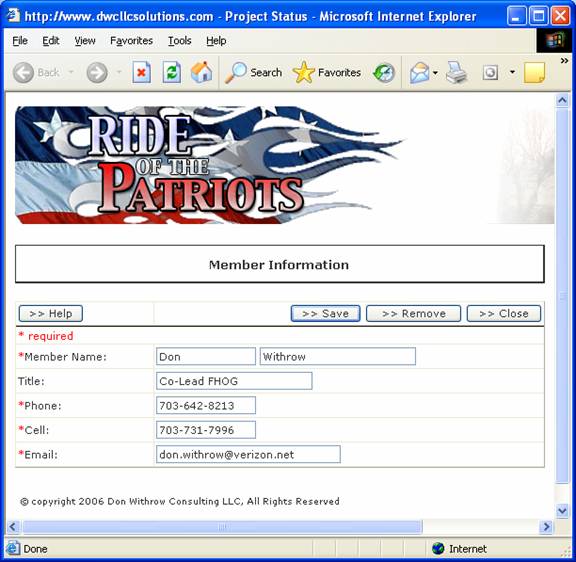
Figure 14
You may make any changes to the information on the form and Save the record. You may also Remove the team member from your team by clicking the Remove button. Clicking the Remove button only removes the member from your team, not the member list.
Adding a Team Member
From your Team Information page, you may Add or Edit your team members. To Add a Team Member, click that button. The following page will pop up.
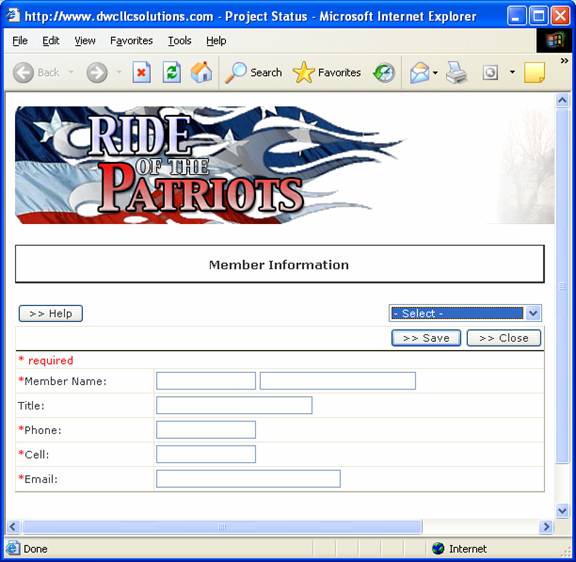
Figure 15
First check to see if the member you want to add is already in the member list by clicking on the drop-down list at the upper right. Members may serve on more than one team so they just might be listed there. When you click on the drop-down list you’ll see something like:

Figure 16
The names are listed in alphabetical order by last name. Reserve volunteers that have not been assigned to a team have the notation ‘[reserve]’ following their name. If you’ve contacted that person and they have agreed to join your team, simply select them and Save the record.
If you have recruited a member that has not been added to the member list, then just add the required information about the member and Save.
We want to have complete contact information for each member so try to collect all the information before adding them. Any information you don’t have at the time you enter may be bypassed by simply enter ‘unk’ in the appropriate field.
You may leave either the phone or cell field blank, but not both. If you don’t know either number, just enter ‘unk’ in one of the fields.
Team Report
If you want to see a consolidated list that contains everything about your team, or any other team, click on the Team Report button from the Project Status page or the Team Information page.
Once you click the Team Report button, it will render a single page report that include the basic contact information about the team lead, a list of the team members, team contacts and projects. Within the projects portion of the report, any notes/tasks associated with a project will be shown below the project.
While you are viewing any team report, you may view any other team’s report from the drop-down list at the upper right of the page.
A sample team report looks like this:
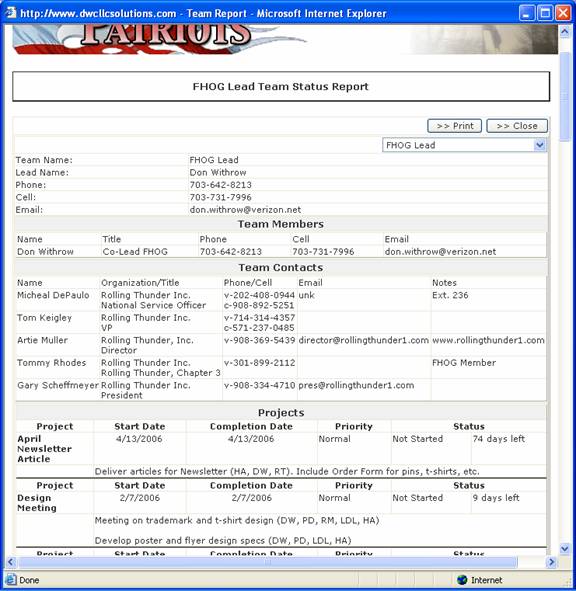
Figure 17
Complete Member List
You may access the complete member list by click on Member List from any Project Status page. This is a handy list that may be sorted by any column. This will tell you at a glance which volunteers have join the Ride of the Patriots event this year and which teams they have joined.
You may view the list in any order you wish and you may add members you have recruited. Any members you add from this page will be added to the Reserve Volunteer pool. You don’t need to use this page to add a member to your team. You can do that from your Team Information page so they are automatically added your team.
The member list page looks like this:
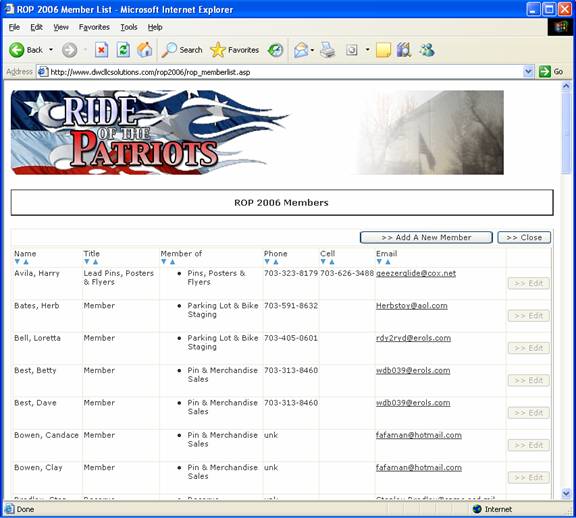
Figure 18
Contact List
A master list of contacts is maintained for the Steering Committee. You may access that list from the Project Status page or from your Team Information page. Accessing the list from the Project Status page will allow you to view the entire list and add a new contact if you need. From the Team Information page you may pick contacts from the master list to associate with your team and list on your Team Information page and Team Report.
The complete contact list is similar to the complete member list and looks like this:
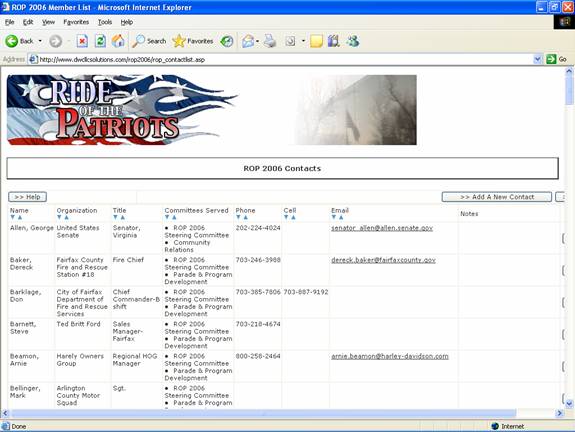
Figure 19
You may add a new contact to the master list by click the Add a New Contact button. That will pop up a page like this:
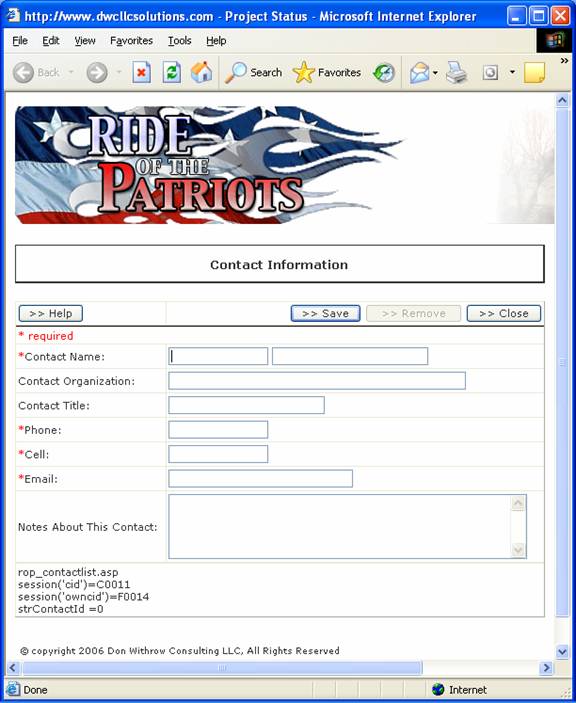
Figure 20
You’ll need to fill in the appropriate information and save it.
To associate a contact with your team, click the Add a Team Contact from your Team Information Page. That will pop up a similar page like this:
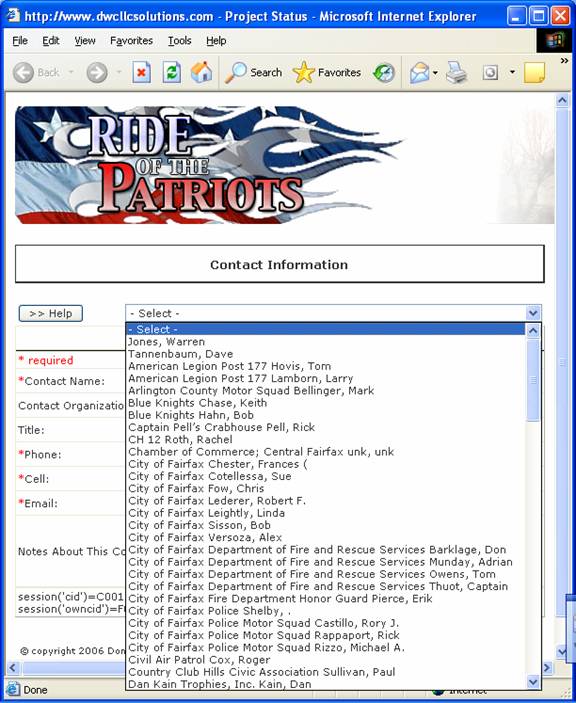
Figure 21
You’ll note that the list of contacts is in alphabetical order by organization name, last name and first name. Those contacts that do not have an organization float to the top of the list and are in last name, first name order. There are a lot of contacts on the list, so just scroll through it and find the one you want and click it with your mouse cursor and Save.
The list of contacts that are associated with your team are located on your Team Information page below your team members.
Critical Dates
The critical dates for the Ride of the Patriots 2006 are milestones that lead up to and beyond the event. You should review the list of critical dates often as they may be changed from time to time. Any critical dates that affect your team should be included in your team project list.
To view the Critical Dates list, click on Critical Dates from your Project Status page. The Critical Dates page will pop up and look like this:
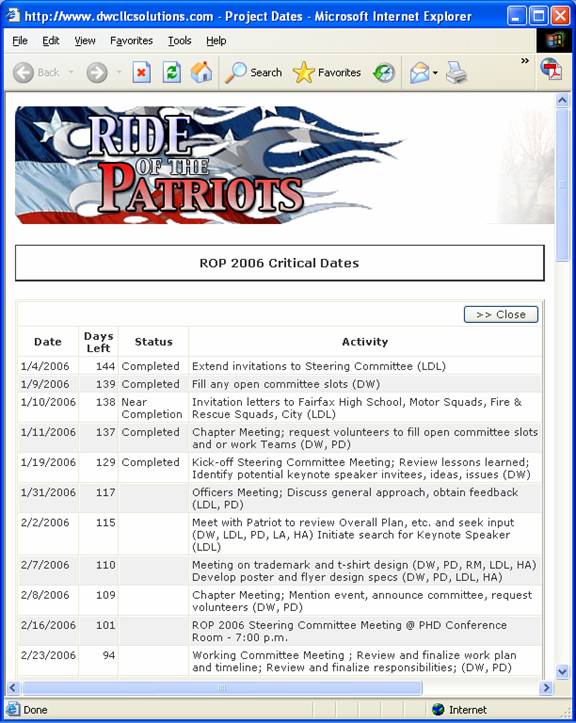
Figure 22
These records may not be modified or removed by you. They are maintained by the Co-leads and the ROP Advisor. If there is a critical date that you think needs to be listed, then drop them a note with the details.
The actual event date is listed as a critical date and highlighted in red. The Days Left column lists the number of days from that date to the event date. Days Left within 30 days of the event are in red. Days Left after the event are listed in blue.
The entire record for any critical date milestone that has been missed with be shown in red.